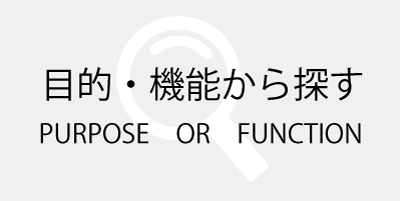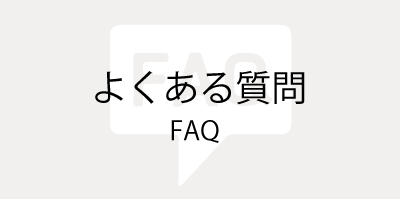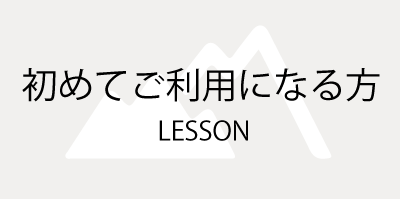stractiveを初めてご利用になる方向け
Contents
- 1 stractiveとは
- 2 導入までの流れを【各ステップ】の順にご説明いたします。
- 2.1 【パッケージ作成編】1-1
- 2.2 【パッケージ作成編】1-2
- 2.3 【パッケージ作成編】1-3
- 2.4 【パッケージ作成編】1-4
- 2.5 【パッケージ作成編】1-5
- 2.6 【フォーム作成編】1-1
- 2.7 【フォーム作成編】1-2
- 2.8 【フォーム作成編】1-3
- 2.9 【フォーム作成編】1-4
- 2.10 【フォーム作成編】1-5
- 2.11 【一覧作成編】1-1
- 2.12 【一覧作成編】1-2
- 2.13 【一覧作成編】1-3
- 2.14 【一覧作成編】1-4
- 2.15 【検索作成編】1-1
- 2.16 【検索作成編】1-2
- 2.17 【検索作成編】1-3
- 2.18 【検索作成編】1-4
- 2.19 【デザイン作成編】1-1
- 2.20 【デザイン作成編】1-2
- 2.21 【デザイン作成編】1-3
- 2.22 【デザイン作成編】1-4
stractiveとは
クラウド型の業務効率化システムです。
大きな特徴として「現場の業務に合わせた機能をカスタマイズ」する事ができます。
パッケージソフトの限界を超えて、特殊な機能が欲しいという場合も安心です。
お客様の業務に合わせた「独自の機能」を追加することができます。
「会社独自のシステム」を実現することで、業務の属人化を防ぎ、最大な効率化が可能です。
また、業務効率化に関する専門的な知識を持つスタッフのサポートを受けることが出来ます。
導入までの流れを【各ステップ】の順にご説明いたします。
本システムでは、一つの機能【顧客管理、商品台帳など】をパッケージといいます。
以下のステップではパッケージの作成から、データ入力方法、各設定方法をご説明いたします。
【ステップ1】パッケージを作成しましょう。
【パッケージ作成編】1-1
管理メニューのPACKAGEを開きます。
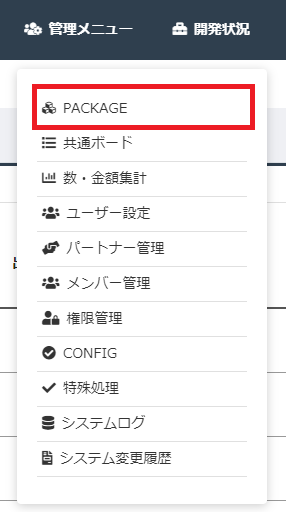
【パッケージ作成編】1-2
パッケージ作成を選択します。
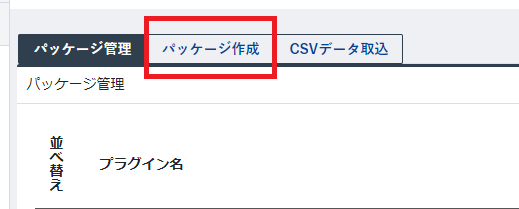
【パッケージ作成編】1-3
新しく作る➡【パッケージを新しく作る】を選択します。
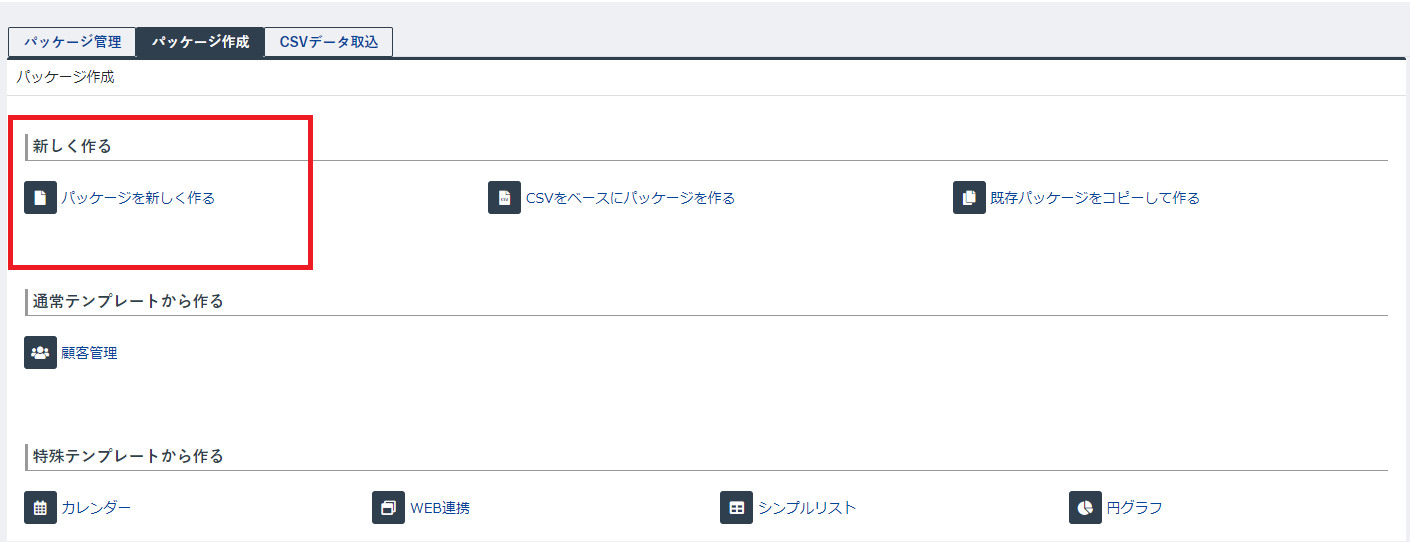
【パッケージ作成編】1-4
パッケージ名は自由な文字が入力できます。
※パッケージコードは半角英数字+【_(アンダーバー)】を入力してください。

【パッケージ作成編】1-5
パッケージを作成を行うと、以下の画面が初期状態になります。
では、ここに一覧を表示をしていきましょう。
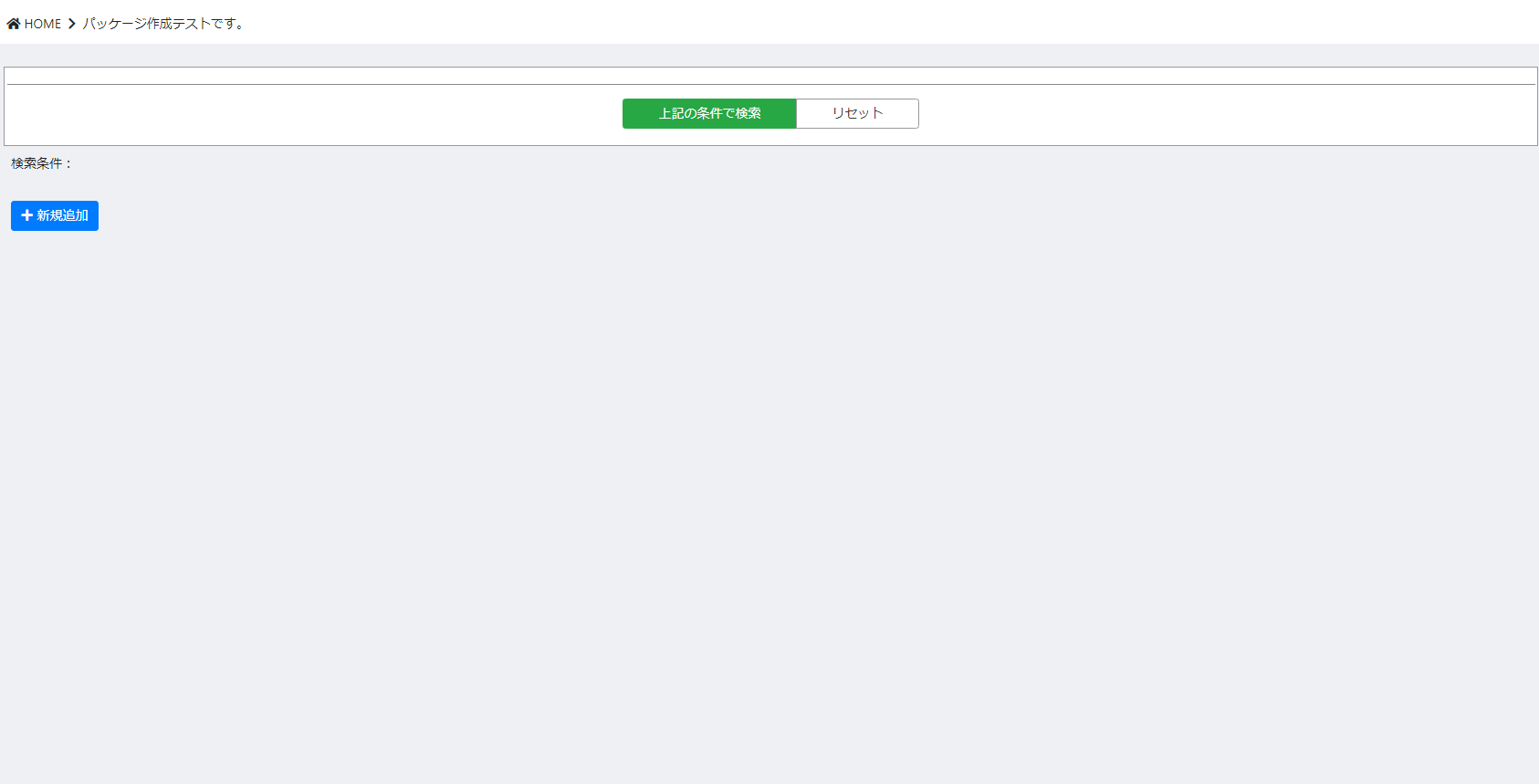
【ステップ2】フォームを作成しましょう。
【フォーム作成編】1-1
管理メニューのPACKAGEを開きます。
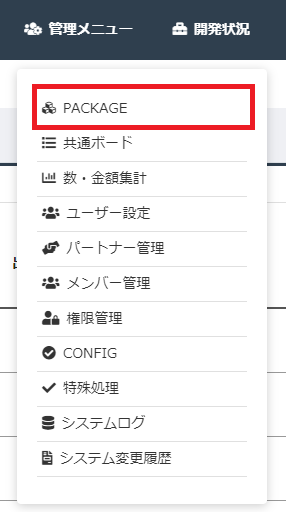
【フォーム作成編】1-2
【フォーム】を選択します。

【フォーム作成編】1-3
フォームを開くと、【フォーム】を作成する画面が表示されますのでこちらでフォームを作っていきます。
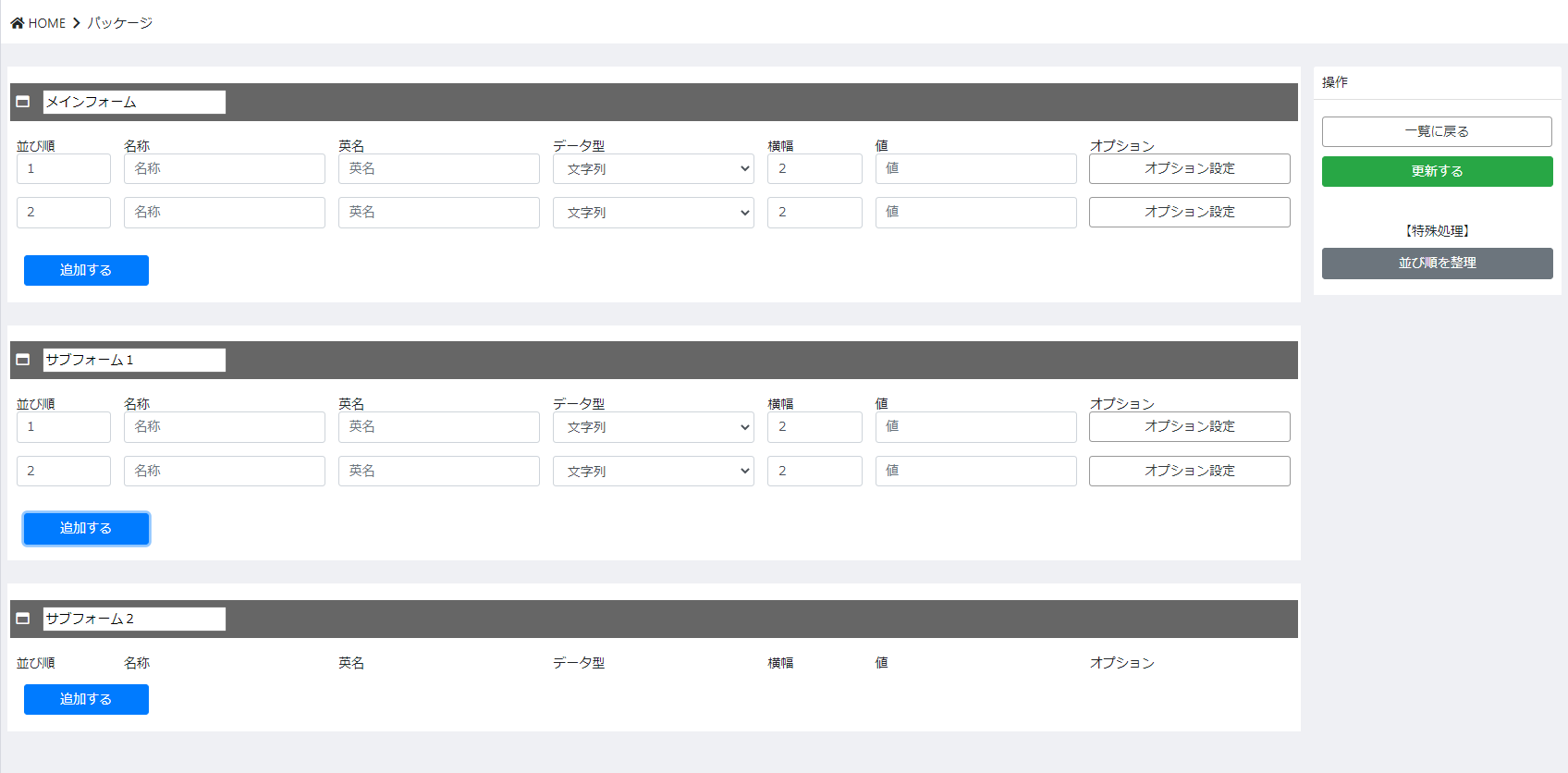
【フォーム作成編】1-4
フォームに入力をしていきます。
- 並び順:フォームの並び順を指定できます。数値を入力してください。
- 名称:各フォームの名称です。和名で入力してください
例: 顧客名 英名 customerlist - データ型:詳しくはこちら
- 横幅:各フォームの横幅を指定します。1~12の数値を入力してください。
- オプション:さまざまなオプションを追加することができます。
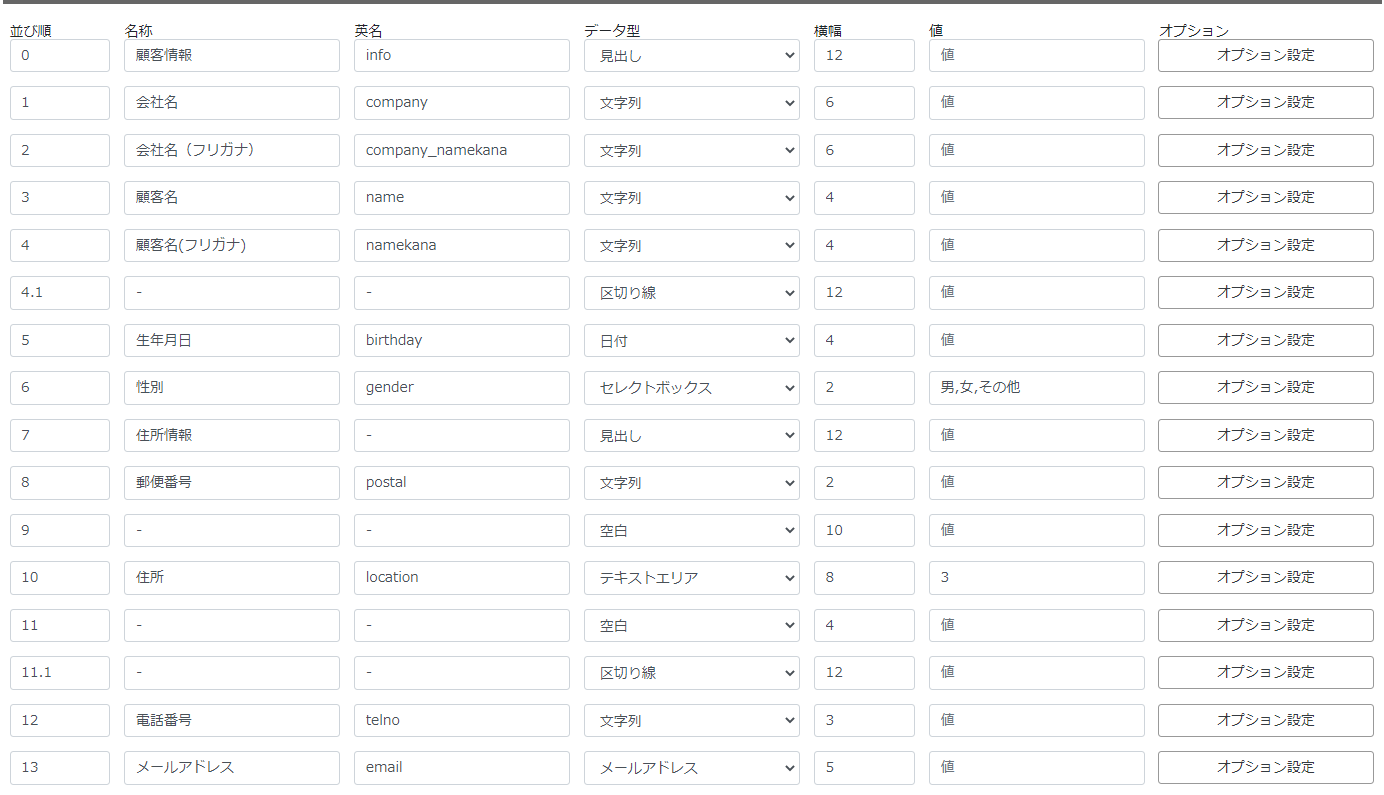
【フォーム作成編】1-5
更新をし、パッケージを見てみると、以下のようになります。
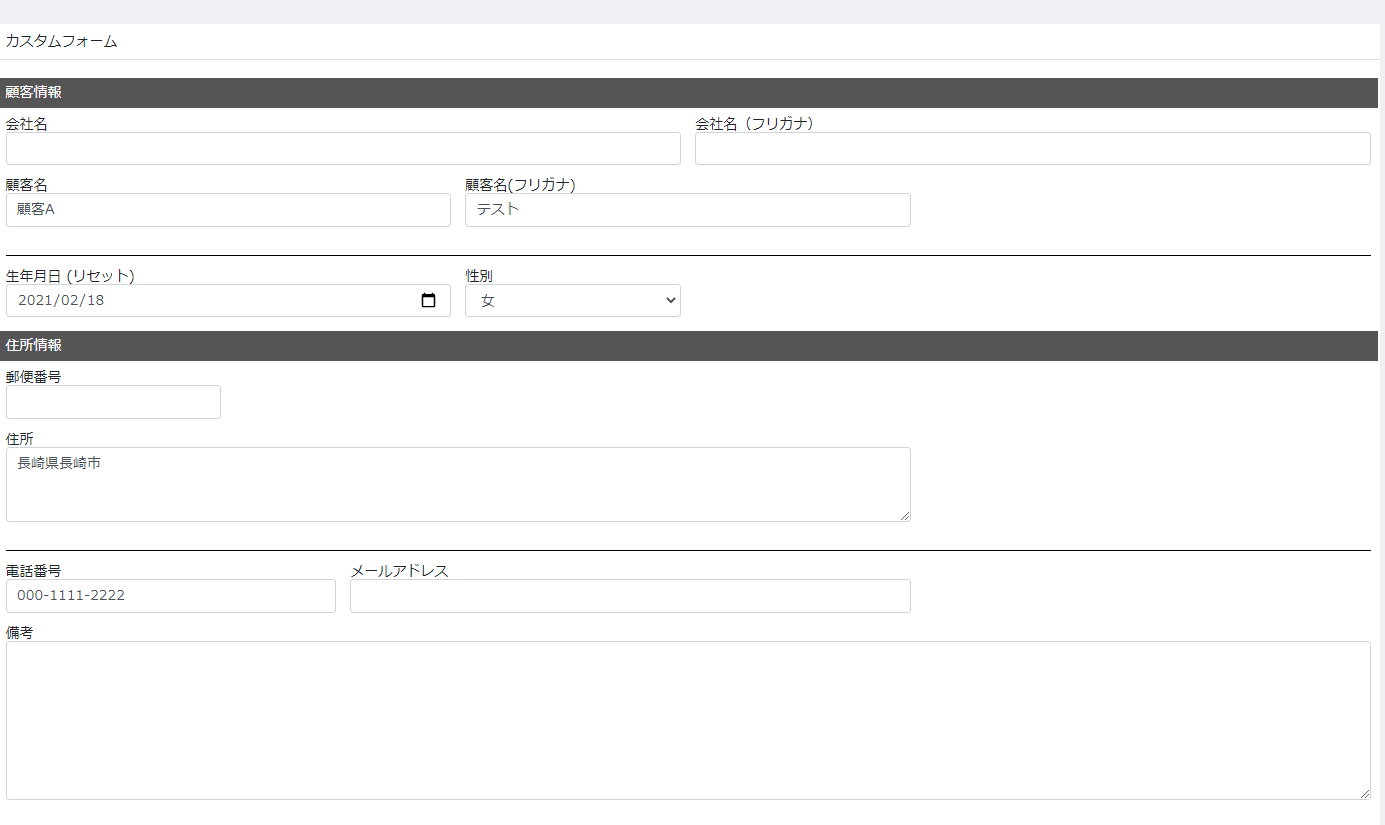
【ステップ3】一覧を作成しましょう。
【一覧作成編】1-1
管理メニューのPACKAGEを開きます。
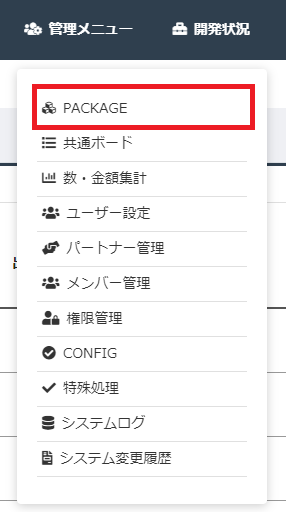
【一覧作成編】1-2
一覧を選択します。

【一覧作成編】1-3
表示行、表示順を指定します。
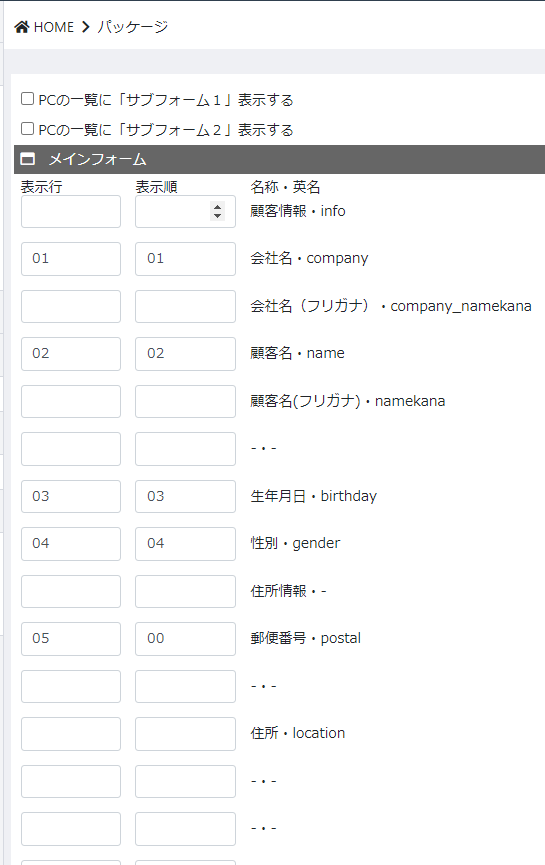
【一覧作成編】1-4
一覧に反映されました。
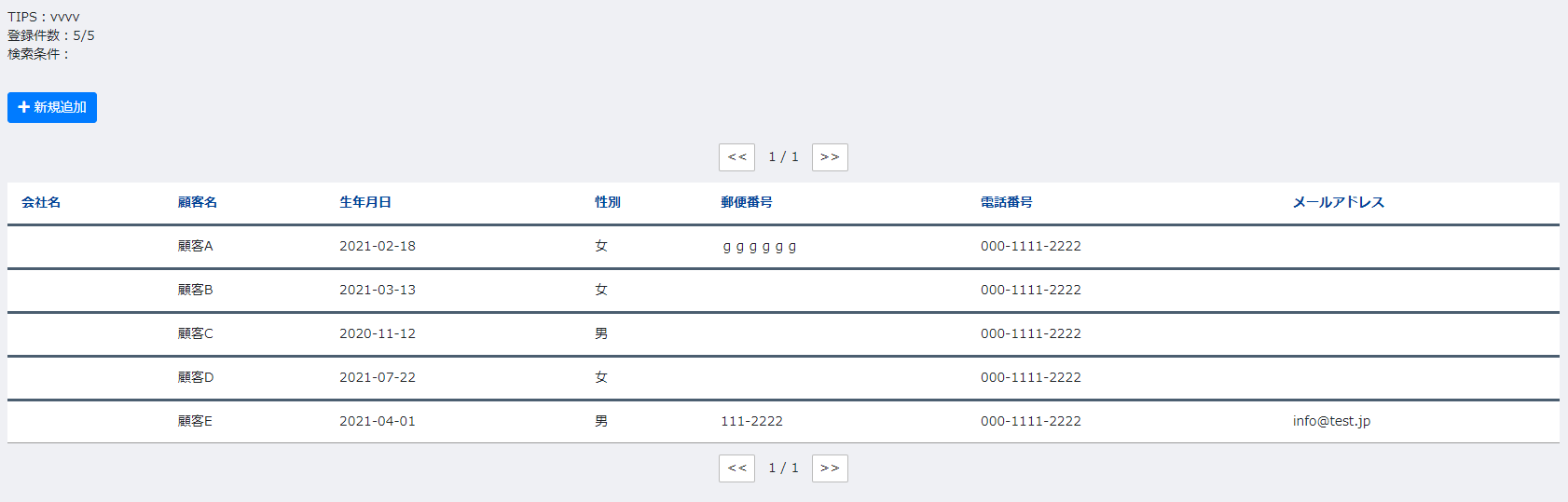
【ステップ4】検索を作成しましょう。
【検索作成編】1-1
管理メニューのPACKAGEを開きます。
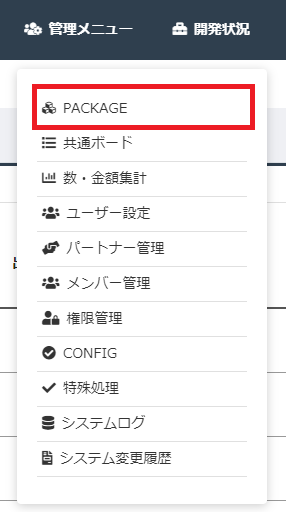
【検索作成編】1-2
検索を選択します。

【検索作成編】1-3
検索:【ON=表示】、【OFF=非表示】
表示順にて表示位置を選択できます。
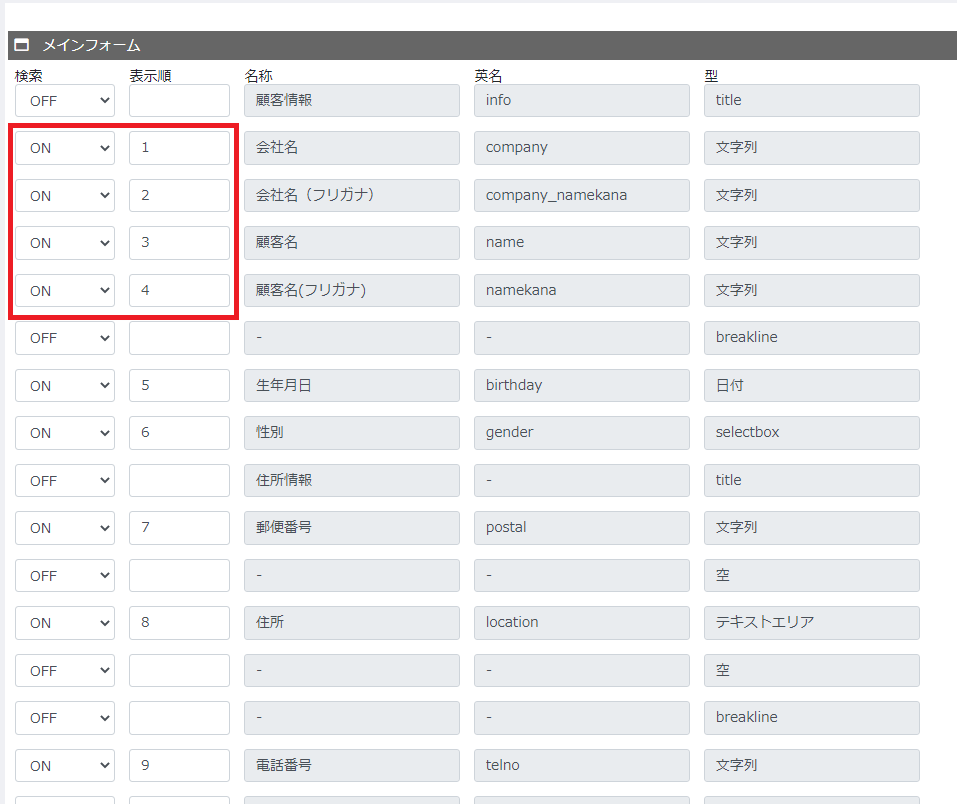
【検索作成編】1-4
検索に反映されました。
検索をしたい内容を入力すると、対象データが絞り込みされます。

【ステップ5】デザインを作成しましょう。
【デザイン作成編】1-1
管理メニューのPACKAGEを開きます。
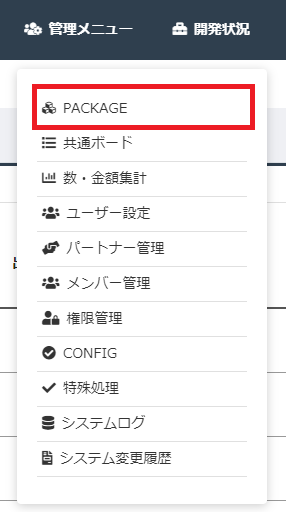
【デザイン作成編】1-2
デザインを選択します。

【デザイン作成編】1-3
どの時に色分けをしたいかを設定します。
今回でいうと、性別が【男】の時は背景色を青にするといった感じになります。
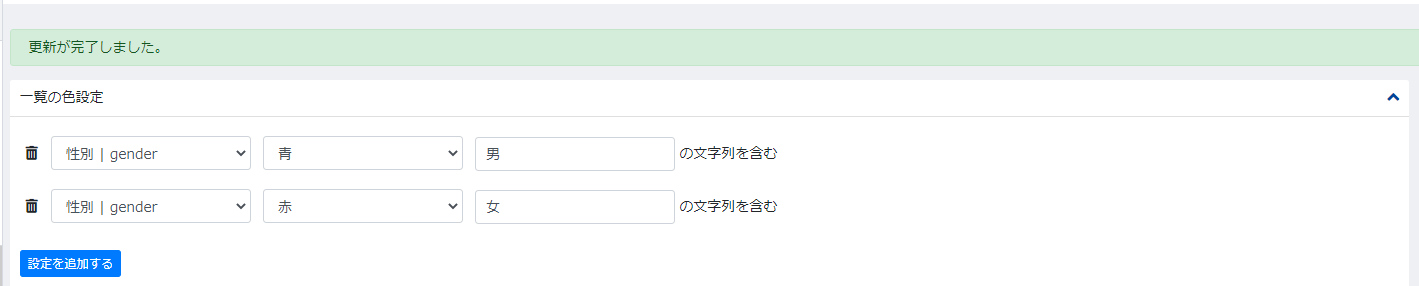
【デザイン作成編】1-4
一覧に反映されました。