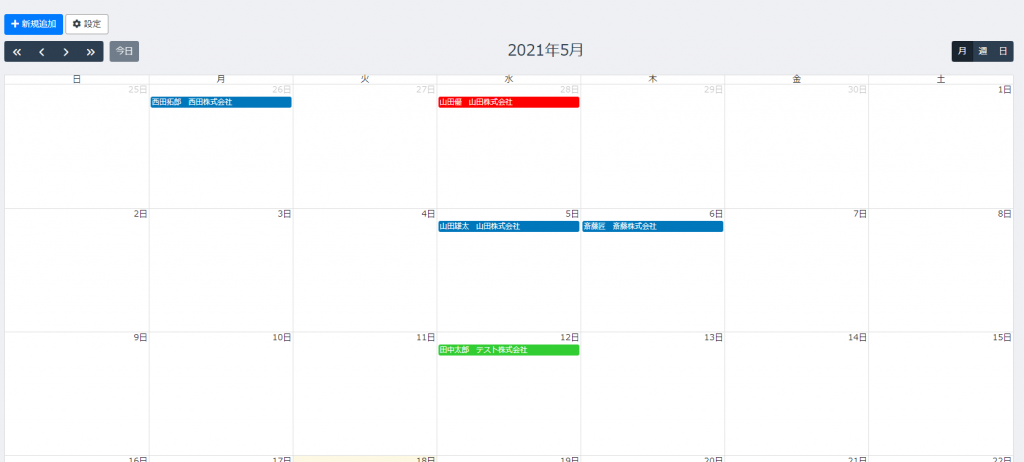カレンダーパッケージの作成方法
2021年5月17日カレンダーパッケージの作り方を解説します。
Contents
概要
特定のパッケージ内のフォームをカレンダーとして表示することができる機能になります。
下記の例に使用例を記載しています。
例1 納品の開始日を記録管理ができる
例2 営業のアポイント日をカレンダーで確認することができる
手順
【管理メニュー】➡【PACKAGE】➡【パッケージ作成】➡【特殊テンプレートから作る】➡【カレンダー】
STEP1 パッケージ作成
パッケージ名と、パッケージコードを入力します
今回、パッケージ名は【カレンダーテスト】としております。
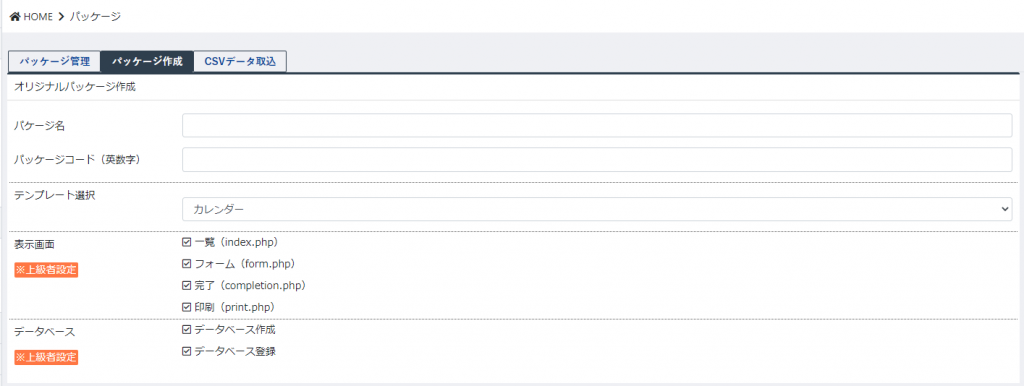
作成後、左側のメニューにて作成したパッケージが確認できます。
![]()
STEP2 初期状態の確認
初期状態は以下の写真の通り、なにも設定されていなく白紙の状態となっております。
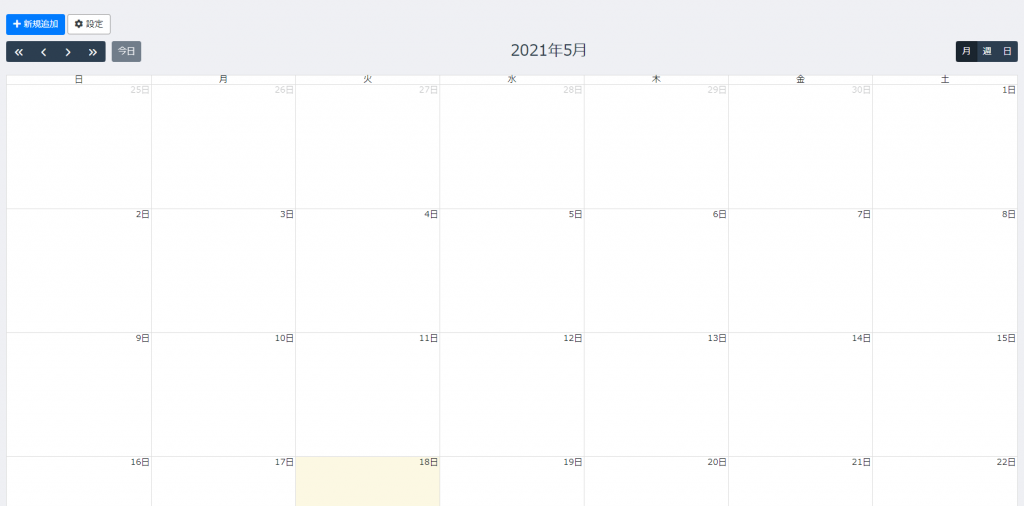
STEP3 元になるパッケージの確認
パッケージ名の確認:パッケージ名は【顧客マスタ】とし、英名は【master】としています。
※パッケージ名の確認方法は、【管理メニュー】➡【PACKAGE】を押すと、PACKAGE一覧が表示されますのでそちらで確認ができます。
![]()
STEP4 元になるパッケージのフォームを確認
今回使用する【顧客マスタ】のフォーム内の【会社名:company】と【顧客名:name】と【生年月日:birthday】を使用します。
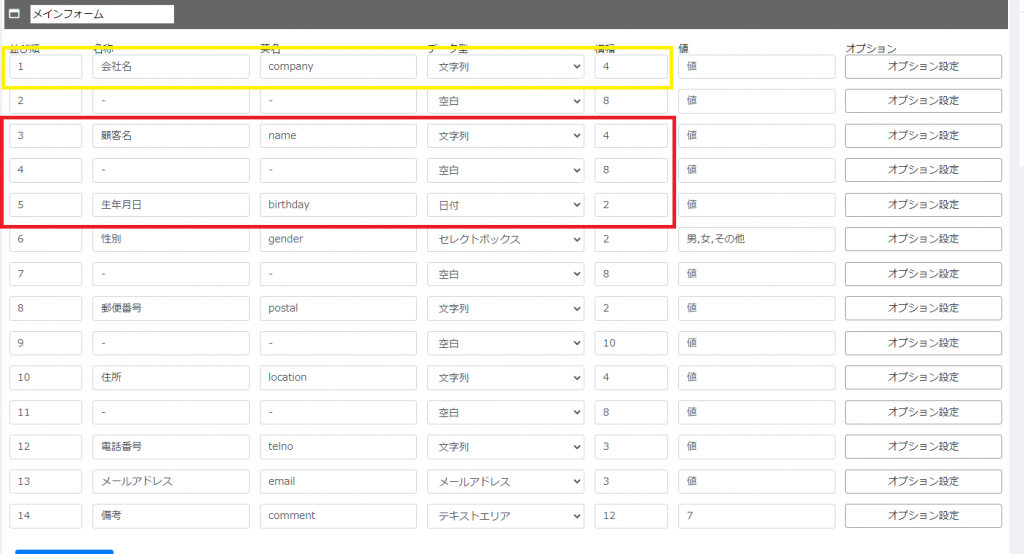
STEP5 カレンダーの設定
作成したパッケージを開くと、【新規作成】と【設定】がありますので、設定を開きます。
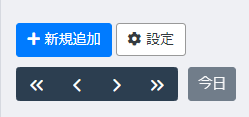
基本設定・パッケージ設定
1 パッケージには、カレンダーに表示させてたいパッケージの英名を入力します。
※パッケージ名【顧客マスタ】
2 日付フォーム(開始&終了)には、
【1】のパッケージ内のフォームで設定をした【データ型】の日付を設定しているフォームを入力します。
※日付フォーム(開始&終了)には、【データ型の日付】しか使用できません。
3 表示フォーム(&)には、表示したいフォーム【英名】を入力します。
※今回は顧客名を表示します。

4 【3】で設置したのは単一の表示になりますが、複数表示が可能になります。
それは、フォームの英名の後に【&】を入力をします。
下記の写真をご覧ください。
name&companyとすることで、顧客名と会社名をカレンダーに表示をすることができます。

STEP6 現在の状態
カレンダーに顧客マスタの生年月日に【顧客名、会社名】が登録されているかと思います。
ただ、これだけだと全てが単色でわかりずらいので、もう少しわかりやすくしていきたいと思います。
下記の【色設定】を確認ください。
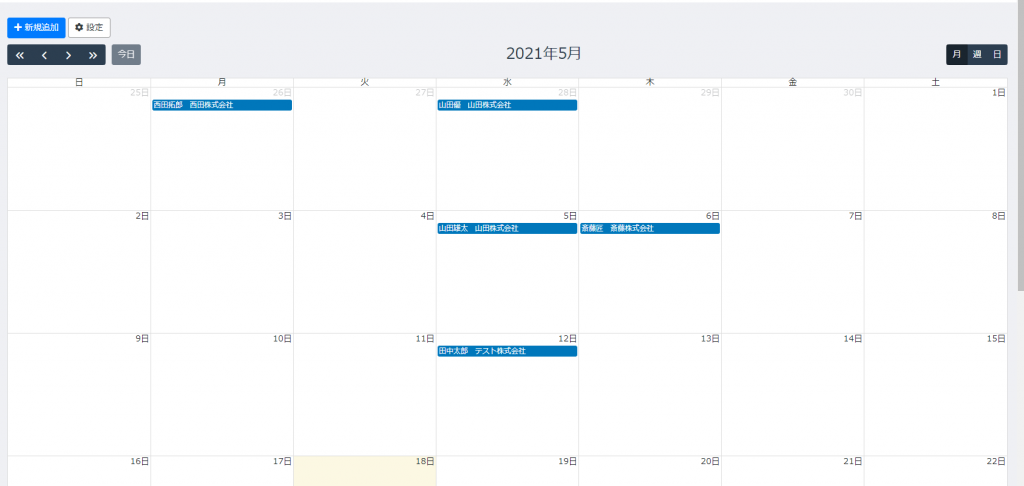
色設定
※顧客名【name】
2 一致する文字列には、文字列に完全一致する文字列を入力します。
例えば、顧客名が【山田優】の方は、赤にするという意味になります。
3 色には、カラーコード「#~」から始まるコードを入力します。
色の種類はこちらをご覧ください。
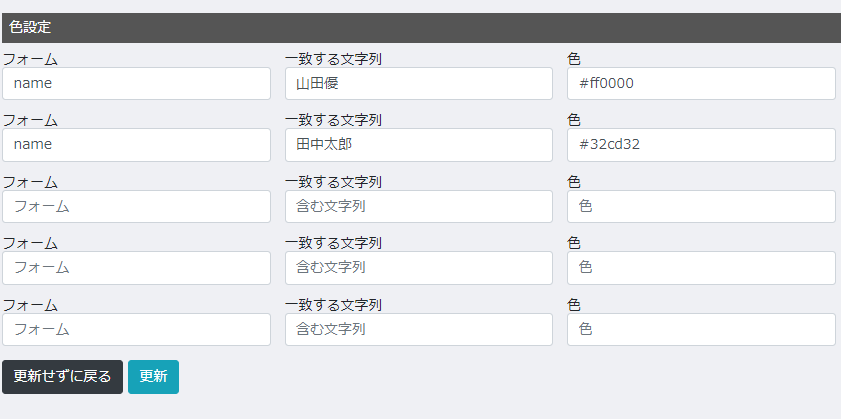
完成
設定の入力が完了しましたら、最初の画面に戻って確認してみましょう。
誕生日の方の【顧客名、会社名】が色分けされ表示されました。